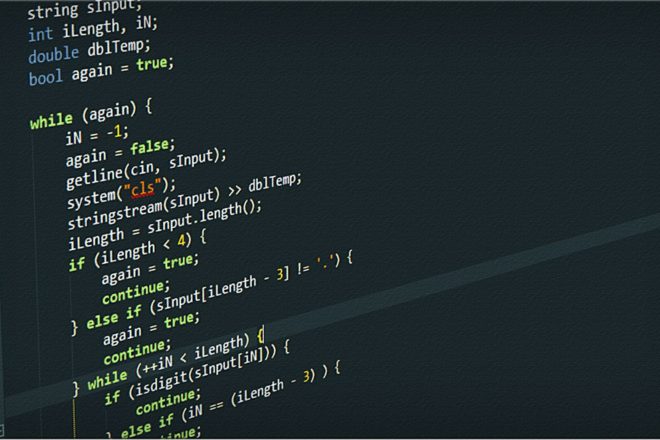第1回 ラズパイを使用したBLE通信 ~ ディスプレイ、キーボード、マウスを接続しないで設定 前編 ~
公開日:2021.12.24 更新日:2021.12.24
こんにちは、GTです。
よろしくお願いします。
最近業務でラズパイのBluetooth機能を使用する機会があり、いろいろ学ぶことがあったので紹介してみたいと思います。
ラズパイを2台使用して以下の内容を実施します。
- アナログ信号をデジタル信号に変換してラズパイに入力
- BLE通信を使用して、他方のラズパイにデジタル信号を書き込む
- デジタル信号をアナログ信号に変換して出力

BLE通信部分の実装はPythonを使用します。
まずはラズパイの設定を行いたいと思います。
通常の設定方法はディスプレイ、キーボード、マウスをラズパイに接続する必要があります。
お客さまの環境での作業や、ラズパイが機器に組み込まれている場合など、環境によってはディスプレイなどの機器が使用できない場合があるため、今回はあえてディスプレイ、キーボード、マウスがなくても設定できる方法で挑戦していきます!!
設定を行う際、下記の機材を使用します。
| 機材 | 数量 | 備考 |
|---|---|---|
| Raspberry Pi 4 Model B | 2 | |
| PC | 1 | Windows10インストール済み 無線LANルーターによるインターネット接続設定済み |
| 無線LANルーター | 1 | |
| microSDカード | 2 | 容量: 64GBのものを使用 |
| SDカード リーダー/ライター | 1 | microSD対応 |
| LANケーブル | 1 | ラズパイはAutoMDI/MDI-Xに対応しているため、ストレートケーブル・クロスケーブルのどちらでも可 |
イメージとしては、こんな感じです。

Windows PCからラズパイにSSH接続を行い、 Windows PCから操作を行います。
それでは、さっそく設定していきましょう!!
Raspberry Pi Imagerインストール
SDカードのフォーマット、Raspberry Pi OSのインストールを行うソフトウェアをPCにインストールします。
- 下記URLから「Raspberry Pi Imager」をダウンロードします。
https://www.raspberrypi.org/software/ - ダウンロードしたインストーラを起動し、指示に従いインストールを行います。
SDカードのフォーマット
Raspberry Pi OSが対応しているフォーマット形式は、執筆時点(Raspbian GNU/Linux 10 (buster))ではFAT32です。
通常の方法では32GBを超える容量のSDカードをFAT32でフォーマットすることはできません。
しかし、「Raspberry Pi Imager」を使用すれば容量が64GBのSDカードでもFAT32でフォーマットすることができます。
- PCにSDカードをセットします。※「フォーマットしますか?」のダイアログが表示された場合、「キャンセル」を選択してください。※「場所が利用できません」のダイアログが表示された場合、「OK」を選択してください。
- PCにインストールした「Raspberry Pi Imager」を起動します。

- 「CHOOSE OS」をクリックし「Erase」を選択します。

- 「CHOOSE STORAGE」をクリックしてフォーマットを行うSDカードを選択します。

- 「WRITE」が有効になるのでクリックします。
この時、「Warning」ダイアログが表示されるので「YES」を選択します。
- フォーマットが完了すると「Write Successful」ダイアログが表示されるので「CONTINUE」を選択します。

Raspberry Pi OSインストール
フォーマットしたSDカードにRaspberry Pi OSをインストールします。
- 「Raspberry Pi Imager」を起動した状態で、「CHOOSE OS」をクリックし「Raspberry Pi OS (32-bit)」を選択します。

- 「CHOOSE STORAGE」をクリックして「Raspberry Pi OS」のインストールを行うSDカードを選択します。

- 「WRITE」が有効になるのでクリックします。
この時、「Warning」ダイアログが表示されるので「YES」を選択します。
- Raspberry Pi OSのインストールが完了すると「Write Successful」ダイアログが表示されるので「CONTINUE」を選択します。
 ※「フォーマットしますか?」のダイアログが表示された場合、「キャンセル」を選択してください。※「場所が利用できません」のダイアログが表示された場合、「OK」を選択してください。
※「フォーマットしますか?」のダイアログが表示された場合、「キャンセル」を選択してください。※「場所が利用できません」のダイアログが表示された場合、「OK」を選択してください。
SSH設定
PCから操作ができるように、「Raspberry Pi OS」が初回起動時からSSH接続を有効に設定します。
- Raspberry Pi OSをインストールしたSDカードのルートディレクトリ(下図の場合は「E:\」)をエクスプローラーにて表示し、エクスプローラーの「ホーム」タブから新しいテキスト ドキュメントを作成します。

- 新しいテキスト ドキュメントの名称にsshを設定します。
 ※拡張子の「.txt」はあってもなくても構いません。
※拡張子の「.txt」はあってもなくても構いません。
SSH接続
PCからラズパイの設定を行えるようにSSH接続を行います。
- PCとラズパイをLANケーブルで接続します。
- コマンドプロンプトにて下記のコマンドを実行し、ラズパイとSSH接続を行います。
ssh {ユーザー名}@{ホスト名}.local※デフォルトの「{ユーザー名}@{ホスト名}」は「pi@raspberrypi」となります。※初回接続時や接続先ホストの情報が変更されたときは「Are you sure you want to continue connecting (yes/no/[fingerprint])?」が表示されます。
その場合は「yes」を入力し、Enterキーを押下します。※接続先ホストの情報が変更されたときやOSを再インストールしたときなどは「Host key verification failed.」が表示されます。
その場合は下記のコマンドを実行して、PCに保存している接続先ホストの情報を削除してから、再度接続を行います。ssh-keygen -R {ホスト名}.local - 「
{ユーザー名}@{ホスト名}.local's password:」が表示されたらパスワードを入力し、Enterキーを押下します。※デフォルトのパスワードは「raspberry」となります。
インターネット接続の共有
Raspberry Pi OSのアップデートやPythonパッケージソフトウェアのダウンロードを行うため、ラズパイをインターネットに接続します。
インターネットに接続されたPCを通じて、LAN上のラズパイもインターネットアクセスできるようにPCの設定を行います。
- PCの「設定」-「ネットワークとインターネット」から「アダプターのオプションを変更する」を選択し、「ネットワーク接続」を表示します。
- インターネット接続しているネットワーク アダプターを右クリックし、「プロパティ」を選択します。
- プロパティにて下記の設定を行います。
- 「共有」タブを選択する。
- 「ネットワークのほかのユーザーに、このコンピューターのインターネット接続をとおしての接続を許可する」のチェックを入れる。
- 「ホーム ネットワーク接続」ドロップダウンリストからラズパイとLANケーブルで接続しているネットワーク アダプターを選択する。
- 「OK」を選択する。
 ※インターネット接続の共有を解除する場合は「ネットワークのほかのユーザーに、このコンピューターのインターネット接続をとおしての接続を許可する」のチェックを外し、「OK」を選択します。
※インターネット接続の共有を解除する場合は「ネットワークのほかのユーザーに、このコンピューターのインターネット接続をとおしての接続を許可する」のチェックを外し、「OK」を選択します。 - 「共有」タブを選択する。
- 次のダイアログが表示された場合は、「はい」を選択します。

次回
次回はPCからSSH接続を行ったラズパイに対して設定を行います。
関連記事
-
第1回 ラズパイを使用したBLE通信 ~ ディスプレイ、キーボード、マウスを接続しないで設定 前編 ~
こんにちは、GTです。よろしくお願いします。 最近業務でラズパイのBluetooth機能を使...
公開日:2021.12.24 更新日:2021.12.24
tag : Bluetooth Raspberry Pi
-
こんにちは、TMIHです。 今回から組み込み系のソフトウェア設計標準規格である、MISRA-...
公開日:2022.02.25 更新日:2022.02.25
-
こんにちは、TMIHです。 前回に続き、MISRA-Cの必要ルールに準拠したプログラムと必要...
公開日:2022.04.08 更新日:2022.04.08
-
第4回 顔認識デバイス Android編 〜 ラズパイとの通信 〜
こんにちは! 本記事を担当します KNSK と申します。 よろしくお願いします! 今回はAn...
公開日:2021.09.09 更新日:2021.09.09
-
第3回 ラズパイを使用したBLE通信 ~ A/D変換・D/A変換を用いた入出力編 ~
こんにちは、GTです。よろしくお願いします。 第3回の今回は、ラズパイの入出力についてご紹介...
公開日:2023.02.24 更新日:2023.02.24
tag : Bluetooth BLE Raspberry Pi
-
第2回 ラズパイを使用したBLE通信 ~ ディスプレイ、キーボード、マウスを接続しないで設定 後編 ~
こんにちは、GTです。よろしくお願いします。 第2回目の今回は、PCからSSH接続を行ったラ...
公開日:2022.05.13 更新日:2022.05.13
tag : Bluetooth Raspberry Pi